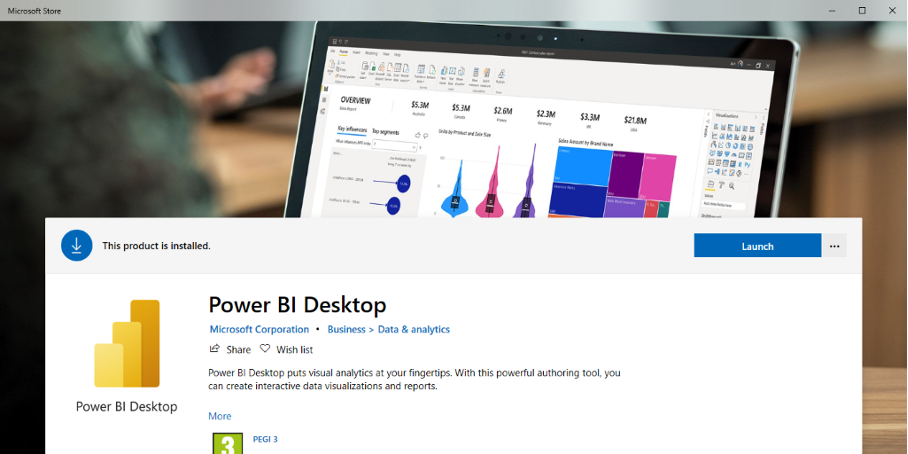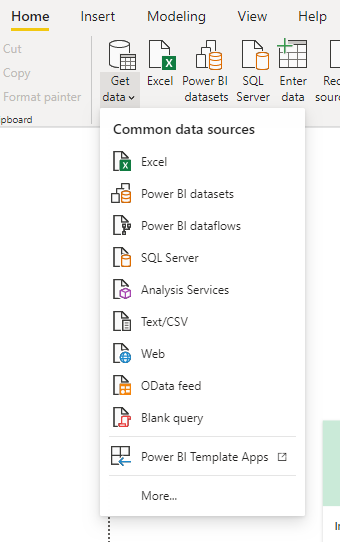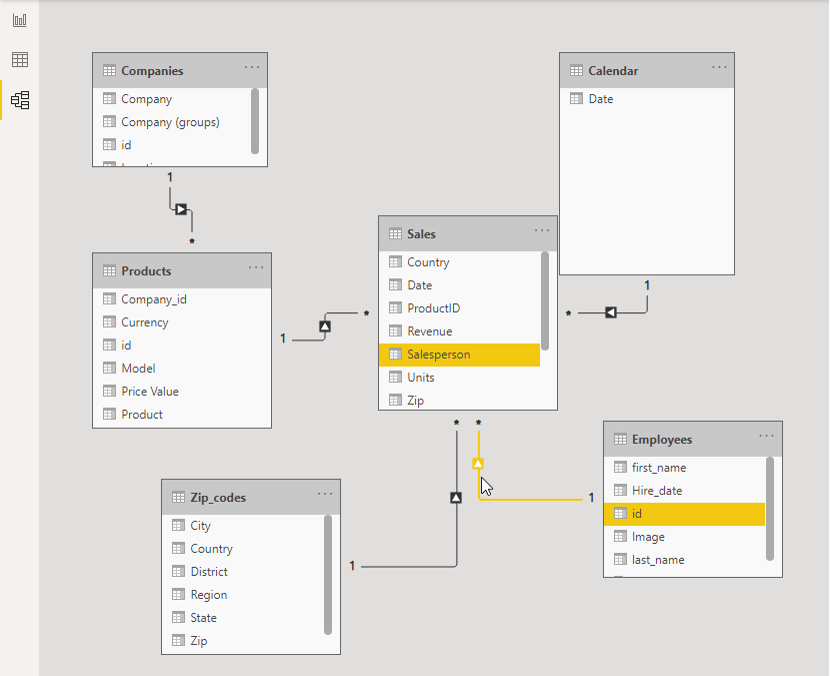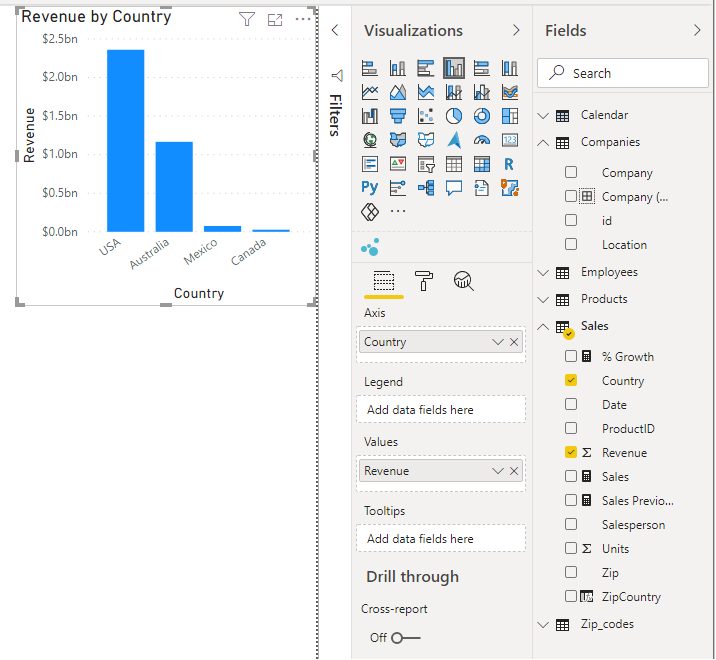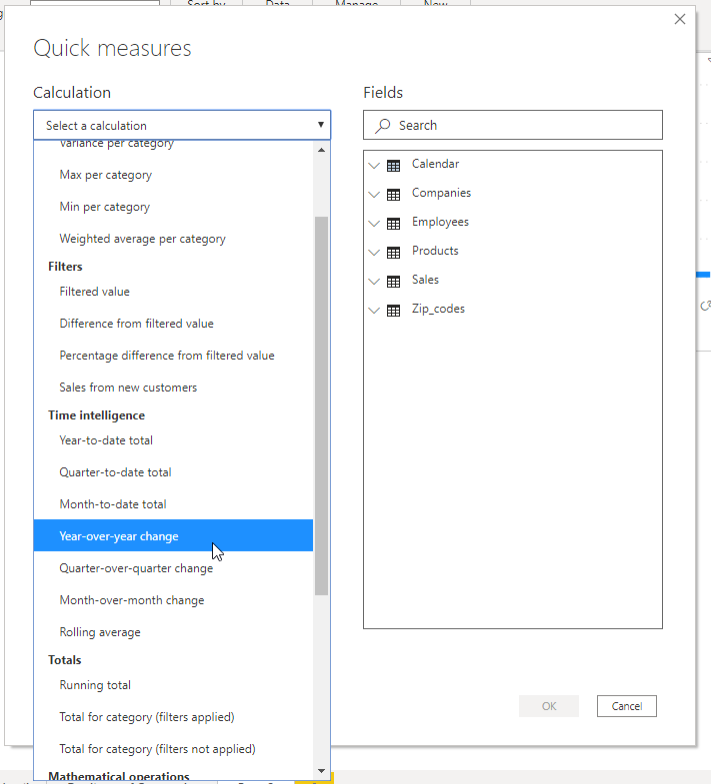Power BI jest doskonałym narzędziem do analizy danych i tworzenia interaktywnych raportów. Jednak wiele osób – w szczególności te, które są przyzwyczajone do pracy w Excelu– może mieć problem z przejściem na nowe środowisko pracy. W tym artykule dowiesz się jak obsługiwać Power BI i przenieść do niego swoje dotychczasowe raporty z Excela oraz jak stworzyć raport od zera.
Krok 1: Postaw hipotezy
Zanim uruchomisz jakiekolwiek oprogramowanie, powinieneś dokonać analizy biznesowej i dowiedzieć się, co chcesz przedstawiać na raportach. W tym celu najlepiej wyłonić wskaźniki (KPI – Key Performance Indicators, kluczowe wskaźniki efektywności), które odgrywają dla Ciebie i Twojej analizy najważniejszą rolę. Przede wszystkim, każdy obszar biznesowy i każda organizacja ma swoje kluczowe KPI. Jeśli nie jesteś pewny, co chcesz mierzyć, spytaj się docelowych odbiorców, co jest dla nich najistotniejsze.
Co najważniejsze, gdy już wiesz, jaki wskaźnik chcesz analizować, pora przemyśleć na jakie pytania chciałbyś odpowiedzieć swoim raportem. Uwierz mi, jeśli pominiesz ten krok, Twoja dalsza praca będzie znacznie dłuższa i trudniej będzie Ci zapanować nad porządkiem raportu. Najlepiej wypisz na kartce kilka hipotez, które później będziesz mógł potwierdzić lub obalić za pomocą odpowiednich wizualizacji. Dodatkowo, poniżej przykładowe pytania dotyczące danych typowo sprzedażowych:
- Wartość sprzedaży jest cykliczna i osiąga najwyższe wyniki w okresach świątecznych
- Pracownicy o dłuższym stażu pracy osiągają lepsze wyniki sprzedażowe
- Sprzedaż w małych miastach jest niższa niż w większych aglomeracjach
- Osiągamy lepsze wyniki sprzedażowe, jeśli pogoda jest bardziej deszczowa
W skrócie, jedynym ograniczeniem jest Twoja wyobraźnia, im więcej postawisz sobie pytań, tym bardziej interesujący może być Twój końcowy raport.
Krok 2: Przygotuj dane
Aby analizować dane musisz mieć… dane! Zadbaj o to by mieć dostęp do wszelkich źródeł, do których będzie mógł się połączyć Power BI. Obecnie Power BI obsługuje ponad 135 różnych źródeł danych (i ta lista zwiększa się z miesiąca na miesiąc), więc w 99% sytuacji biznesowych będziesz mógł się podłączyć bezpośrednio do źródła. Jeśli jednak trafisz na takie źródło, które nie jest obsługiwane przez Power BI, postaraj przygotować ekstrakty w formie plików XLSX lub CSV. W zależności od zadanych pytań w poprzednim kroku, możesz potrzebować pobrać dane ze źródeł z poza Twojej organizacji (np. dane pogodowe w przypadku ostatniego przykładowego pytania).
Krok 3: Zainstaluj Power BI
Jeśli nie korzystałeś jeszcze z Power BI, to pora zainstalować darmową aplikację ze sklepu Microsoft Store. Bezpośredni link znajdziesz tutaj: https://aka.ms/pbidesktopstore
Krok 4: Załaduj dane do Power BI
Ładowanie danych w Power BI jest bardzo proste – w oknie aplikacji wystarczy, że wybierzesz przycisk „Get Data” (w polskiej wersji „Pobierz Dane”) i następnie wybrać odpowiedni typ źródła. Po doprecyzowaniu ścieżki pliku, bądź danych niezbędnych do połączenia z serwerem, zobaczysz okno podglądu. Jeśli dane w podglądzie spełniają Twoje oczekiwania, kliknij przycisk „Load” (pl. Załaduj), natomiast jeśli chcesz coś zmienić – np. wyfiltrować tylko część rekordów, kliknij „Transform” (pl. Przekształć), co pozwoli Ci zmodyfikować zakres lub format danych w oknie Power Query.
Krok 5: Stwórz model danych
Jeśli załadowałeś dane w formie kilku tabel, będziesz musiał przejść do zakładki modelowania i upewnić się, że Power BI je prawidłowo ze sobą powiązał. Sprawdź, czy linie, które zostały automatycznie stworzone, łączą ze sobą odpowiednie kolumny z różnych tabeli. Jeśli załadowałeś tylko jedną tabelę, możesz pominąć ten krok.
Krok 6: Znajdź odpowiedzi na swoje pytania
Teraz pora na to, co analitycy lubią w swojej pracy najbardziej – czyli szukanie odpowiedzi. W tym celu musimy stworzyć wizualizację. Najprościej to zrobić przenosząc na płótno raportu pola, które chcesz przeanalizować – Power BI sam dobierze za Ciebie odpowiedni typ wykresu. Jeśli jednak chciałbyś użyć innego rodzaju wizualizacji, to masz do dyspozycji 37 wbudowanych wizualizacji oraz sklep, gdzie znajdziesz ponad 200 dodatkowych (większość darmowa).
Jeśli twoja analiza wymaga bardziej zaawansowanych obliczeń niż suma, średnia, minimum czy maksimum, to masz dostępne od ręki szerokie menu tzw. szybkich miar. Po kliknięciu prawym klawiszem na kolumnie, możesz wybrać opcję „New quick measure” (pl. Nowa szybka miara) i znaleźć obliczenie, które Cię interesuje.
Jeśli to za mało, możesz napisać własną miarę w języku DAX. Tutaj znajdziesz link do oficjalnej dokumentacji od Microsoftu z opisem wszystkich dostępnych funkcji razem z przykładami.
https://docs.microsoft.com/pl-pl/dax/
Krok 7: Stwórz strony, dedykowane odbiorcom
Założę się, że w Twoim raporcie może panować bałagan, którego nie chciałbyś pokazać swoim odbiorcom. Dlatego najlepiej ukryć stronę, która była twoim szkicownikiem i stworzyć nowe strony, które przedstawisz końcowym odbiorcom. Ten etap pracy jest podobny do pracy z Power Pointem i możesz użyć swoich dotychczasowych doświadczeń z prezentacjami. Kilka wskazówek ode mnie:
- Unikaj przeładowanych wizualizacjami stron – lepiej stworzyć kilka stron, gdzie będziesz miał 3 wizualizacje, niż jedną z 10 wykresami
- Staraj się, aby strony miały podobny układ treści
- Stosuj zasadę od ogółu do szczegółu – najpierw zapoznaj odbiorców z całkowitymi wynikami Twoich miar, następnie dodaj wykresy pokazujące nieco więcej szczegółów, a na końcu tabele z detalami
- Dodaj filtry, które pozwolą użytkownikom modyfikować to co chcą widzieć
- Użyj przycisków, aby zapewnić łatwą nawigację wewnątrz raportu
- Upewnij się, że widoczne w wizualizacjach nazwy są zrozumiałe dla Twojego odbiorcy
- Dostosuj treść tooltipów, tak aby zawrzeć w nich dodatkowe informacje, które mogą być pomocne dla twoich odbiorców
Krok 8: Podziel się raportem
Jak już skończyłeś projektowanie swojego raportu – najwyższa pora podzielić się nim z odbiorcami. Możesz to zrobić na kilka sposobów:
- Wysłanie im pliku raportu
- Opublikowanie raportu na platformie Power BI
Co najważniejsze, najbardziej polecaną formą dzielenia się raportem jest druga opcja. Dzięki niej użytkownicy będą potrzebowali tylko i wyłącznie przeglądarki internetowej, aby zobaczyć wyniki Twojej pracy. Dodatkowo, dzięki platformie Power BI, możesz również umieścić swoje raporty na kanale MS Teams, na stronie Sharepoint, czy dać użytkownikom możliwość analizowania danych raportu w aplikacji Excel.
Jeśli interesuje Cię ten temat to zachęcam do obejrzenia nagrania z naszego webinara w całości poświęconego tworzeniu raportu w Power BI.
Podsumowanie
Jak sam widzisz proces tworzenia raportu nie jest szczególnie skomplikowany. Podobnie jak każda aplikacja, im dłużej pracujesz w Power BI, tym jesteś w stanie osiągnąć więcej, jednak jest to na tyle intuicyjne oprogramowanie, że nawet osoby początkujące będą mogły łatwo pracować ze swoimi danymi.
Jeśli chcesz rozwinąć skrzydła i tworzyć imponujące raporty,zostawiam Ci kilka linków, które mogą Ci się przydać:
- Kurs Power BI: Jitsu: https://www.old.akademiaaplikacji.pl/PowerPlatformJitsu/
- Kanał na YT: https://www.youtube.com/channel/UCyL8A1j7nLpbxtx-4NLTfRw
- Naganie webinara – Pierwsze kroki z Power BI w Office 365: https://www.old.akademiaaplikacji.pl/webinar/2020-10-23/
- Artykuł – 3 powody dla których powinieneś analizować dane w swojej firmie: https://www.old.akademiaaplikacji.pl/analiza-danych-w-firmie/